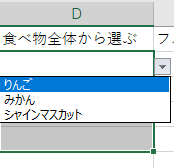エクセルでプルダウンメニューから選択して入力するにはデータ入力規則でリスト入力設定にすればよい。リストの元の値(Source)にテーブルを指定すれば選択肢数を増減させても即選択肢に反映されるので柔軟に扱える。
設定するには3ステップを行う。
- テーブルの作成
- テーブル名の設定 ※省略可
- プルダウンメニュー化範囲にデータ入力規則を設定 ※ドロップダウンリストとも呼ばれる
1.テーブルの作成
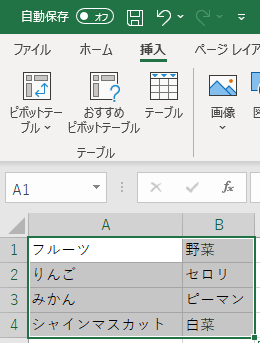
テーブル化するデータを入力してから、範囲を選択(図1のA1:B4)→メニュー『挿入』タブの『テーブル』を選択
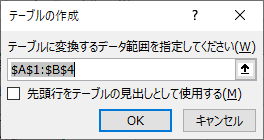
適宜『先頭行をテーブルの見出しとして使用する』にチェックを入れて、『OK』ボタンを選択
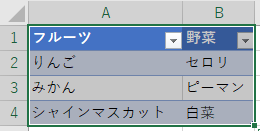
2.テーブル名の設定
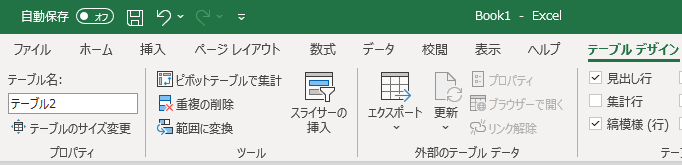
テーブル選択状態で、メニュー『テーブルデザイン』タブの『テーブル名:』で適宜テーブル名を変更する
※デフォルトの名前がついているのでテーブル名設定は省略出来るが、後で分かりやすいので変更推奨
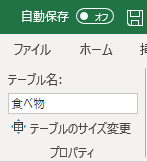
3.プルダウンメニュー化範囲にデータ入力規則を設定
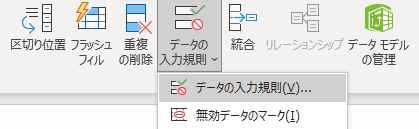
プルダウンメニューから選びたい範囲を選択後、メニュー『データ』タブの『データの入力規則』を選択
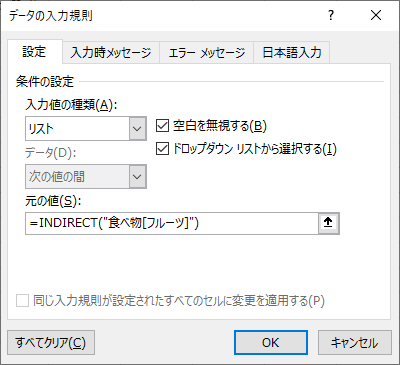
『入力値の種類:』は『リスト』に変更し、『元の値:』は『=INDIRECT(“テーブル名[列名]”)』の書き方にして『OK』を選択。
※この例では元の値は=INDIRECT(“食べ物[フルーツ]”)や =INDIRECT(“食べ物[やさい]”) となる。テーブルの定義に合うよう適宜変更する
※INDIRECTを省略したりダブルクォーテーション記号を省略したりすると正常に動作しないから注意して入力する