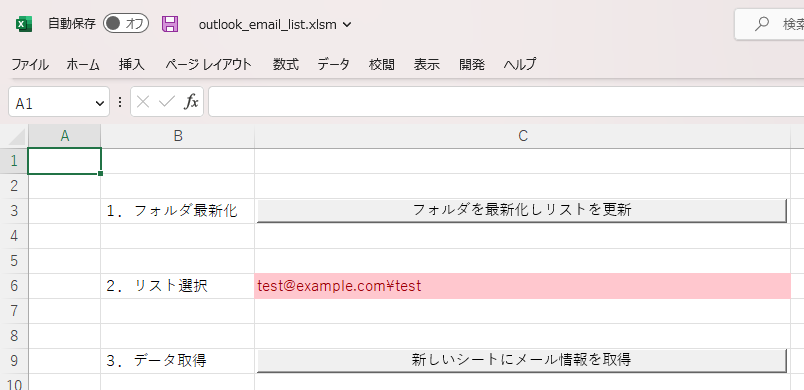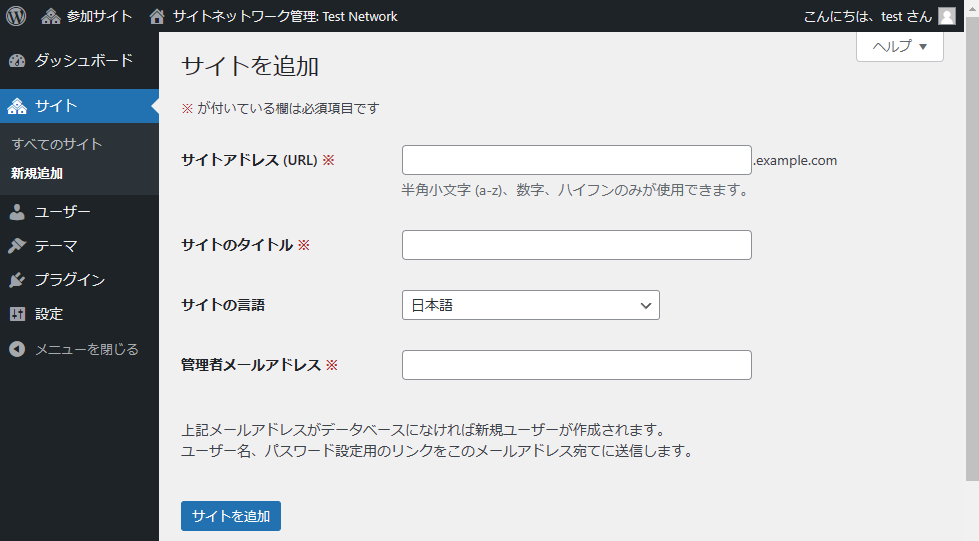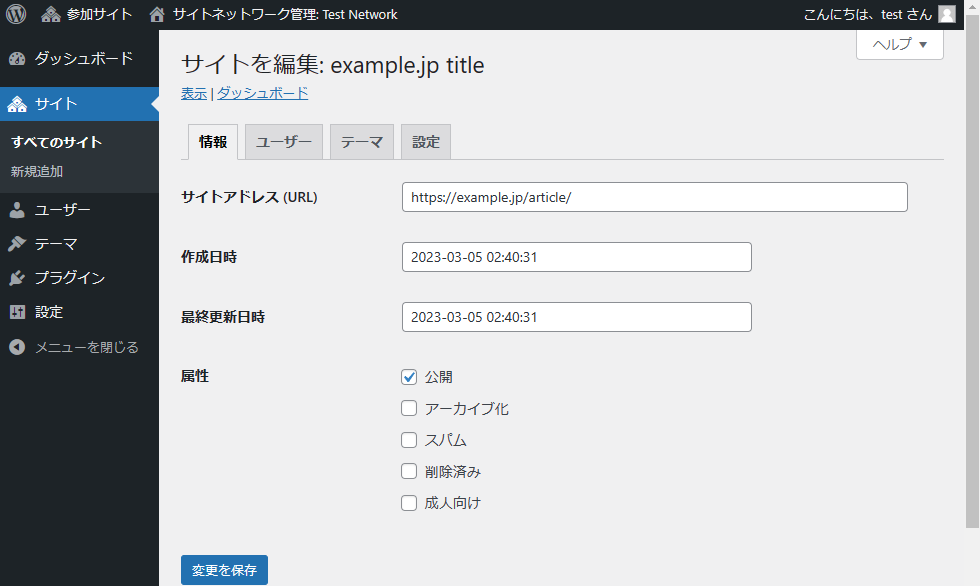iPad AirでLaravelの開発環境をインストールした2023年8月13日の検証備忘録。Laravel v8.83.27, PHP 8.0.24, のブラウザ上動作確認まで。
- アプリケーション用意
- 必要ライブラリインストール
- 実行
の三本立てである。
アプリケーション用意
App StoreでiSH Shellをインストールする。
仮想化か何かをするアプリのようで、alpine linux環境がまんま使える様子。
インストールするとすぐに立ち上がってLinuxログイン後の状態から使えるのでエンジンスタートは非常に速い。ただ、パフォーマンスは期待出来ない(ライブラリインストール等気長に待つ)所感。
特記事項
1.どうにも困った時はホームに戻りアプリを消せばログインからになる
2.画面上での特殊なキーボード入力
画面左下に4つのキーボード入力ボタンがある。「→|」「^」「↑」「☩」なマーク。
一番左「→|」はタブだから入力補完に使える。
次にCtrlだから「^」を入力した後にCを入力すれば実行していた処理中断に使える。
その次は謎ボタン。電源っぽく見えるマークだから未使用。
その次は上下左右(フリックで入力)である。
3.文字処理
コンソール上テキスト部分をタップしたままにしておけば文字選択状態になる。
この機能でコピー・ペーストによる他アプリ連携が可能である。
必要ライブラリインストール
サクッと必要ライブラリをインストールする ※要:時間がかかる覚悟
apk add php8
apk add composer unzip openssl
apk add php8-openssl php8-mbstring php8-phar php8-dom php8-xml php8-xmlwriter php8-fileinfo php8-iconv php8-tokenizer php8-session
ln -s /usr/bin/php8 /usr/bin/php本件用プロジェクトを用意する ※要:時間がかかる覚悟
cd
mkdir 20230813
cd 20230813
composer create-project laravel/laravel test
cd test実行
composer install
php artisan serveここまですればアプリに必要なライブラリインストールの上テストサーバーが立ち上がる。画面上で案内されるように http://127.0.0.7/ にアクセスすればLaravelのアプリ動作をブラウザ上で確認できる。
特記事項
デフォルトのブラウザはセキュリティ上の都合でhttpsでないとアクセスしてくれないかもしれない。その場合別のブラウザをインストールして試そう。毎度履歴が消えるFireFox Focusが開発にオススメ。
作りたいものによってはPHPの設定変更が要るかもしれない。その場合 /etc/php8/php.ini を編集して使うのだ。
ブラウザからアクセスする時にiSH Shellアプリが停止状態では応答を得られない。php artisan serve でWEBサーバーを立ち上げた後、ブラウザ側で対象URLにアクセスする。その後応答を得られないようであればWindowを並べる・元のiSH Shellウィンドウに戻るなどしてiSH Shellの処理が続くように工夫してみてほしい。
この後したくなるのはDBインストール・連携だが、ここまでの経緯同様に好みのDBをapk addでインストール→好みのDBドライバをapk add php8-hogefuga→アプリ設定に書き足して実行すればなんとかなるはず。